
한글 프로그램을 이용하여 보고서나 제안서 등을 작성할 때 가장 많이 사용되는 편집 기능을 꼽으라고 한다면 1. 가나다 2. 라마바 3. 사아자... 식으로 같은 스타일을 적용하여 숫자가 들어간 제목의 글꼴을 맞추는 기능이라고 해도 과언이 아니다. 앞서 편집 기능이라고 쓴 것과 같이, 이 작성법은 숫자와 제목 글자 서식을 일일이 지정하는 것이 아니라 <스타일> 기능을 사용하여 처음에만 지정해둔 후 작성된 글자 뒤에 커서를 놓고 클릭 한 번으로 계속 적용시키면 된다. 실무에서 이런 작성법에 관해 선임한테 물어보면 "스타일을 지정해서 하면 될 것이다"라고 들을 것이다. 최근에 워드프로세서 자격증을 취득한 사람이라면 "아하~" 하고 바로 알아듣겠지만 사람이 늘 사무직 일만 하는 것도 아니고 취득한 지 꽤 되었다면 모를 수 있는 용어니까 이런 것도 몰랐다고 침체되지 말고 그렇구나 이건 스타일이구나 하고 알아가면 될 일이니 천천히 따라 해 보자.
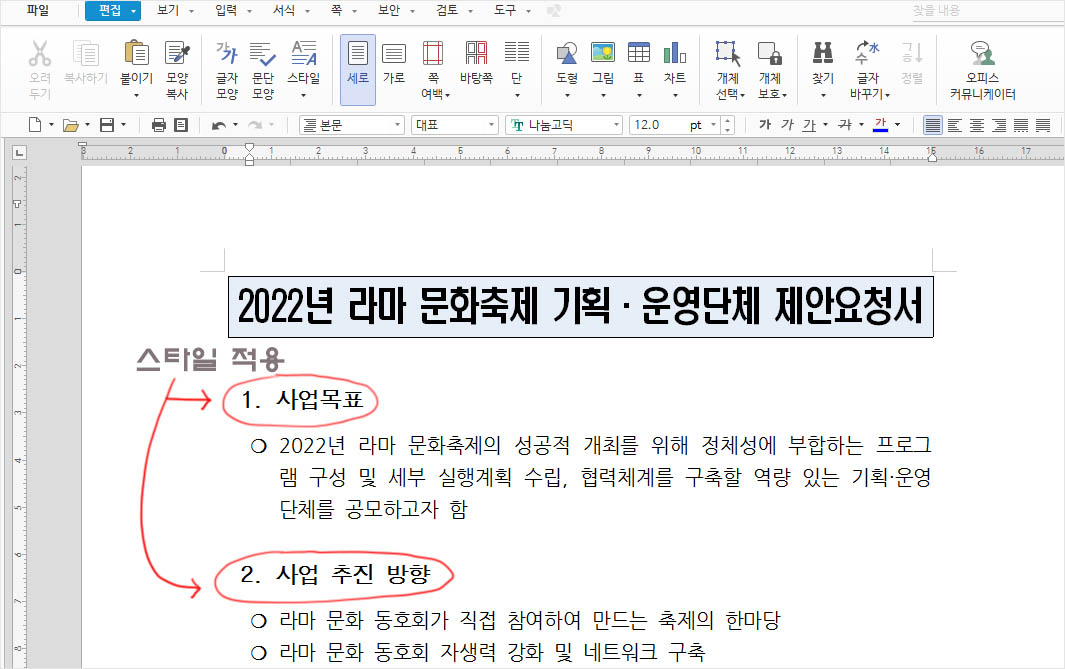
엑셀의 매크로 기능과 비슷하다고 할 수 있다.
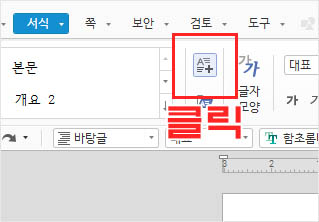
1. 스타일 추가하기 클릭
한글 프로그램에서 상단의 메뉴 중에 서식을 클릭하면 밑에 본문 개요 이런 것들이 써져있는 네모 박스가 보일 것이고 그 오른쪽에 보면 위 이미지와 같은 아이콘이 있다. 클릭.
혹은, 키보드 단축키 F6를 누르면 된다.
체크 - 스타일 단축키 F6

2. 스타일 이름-스타일 종류-글자 모양 지정하기
아이콘을 누르면 <스타일 추가하기>라는 제목의 박스가 뜬다. 스타일 이름은 나만 알아보기 쉽게 정하면 된다. 난 소제목이라고 이름 붙였다. 스타일 종류에선 문단을 선택하자. 말 그대로 문단에 스타일을 지정한다는 의미이다. 눌렀으면 이제 글자 모양을 클릭한다.

3. 적용할 글자 서식을 선택한다.
기준 크기는 글자 크기라는 의미이다. 자유롭게 바꾸면 된다. 제일 아래쪽 네모 박스를 보면 적용시킬 때마다 글꼴 예시 모습이 바뀔 것이다. 확인하면서 이리저리 바꿔보자. 단, 보고서는 내가 보기 편한 글이 아니라 타인이 보기에 편한 글이 되어야 한다는 걸 유념해야 한다. 가독성에 신경 써야 한다는 말이다. 글꼴 모양도 바꿔보고 속성에서 글자를 굵게 하거나 기울이거나 밑줄도 그어보고 글자 색도 바꿔보는 것도 좋지만 남이 알아보기 쉽게 해야 한다는 걸 꼭 기억해 두 자. 다 바꿨으면 설정을 누른다.
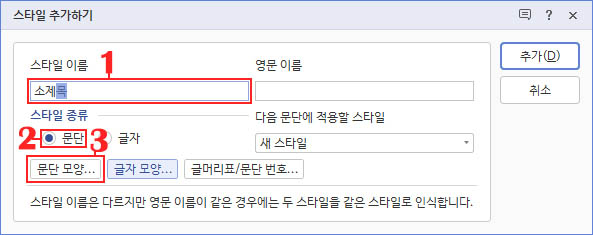
4. 문단 모양 선택한다.
다시 이전 화면으로 돌아갔을 것이다. 스타일 이름과 스타일 종류는 초기 그대로 놔두고 글자 모양 왼쪽에 있는 문단 모양을 선택한다.
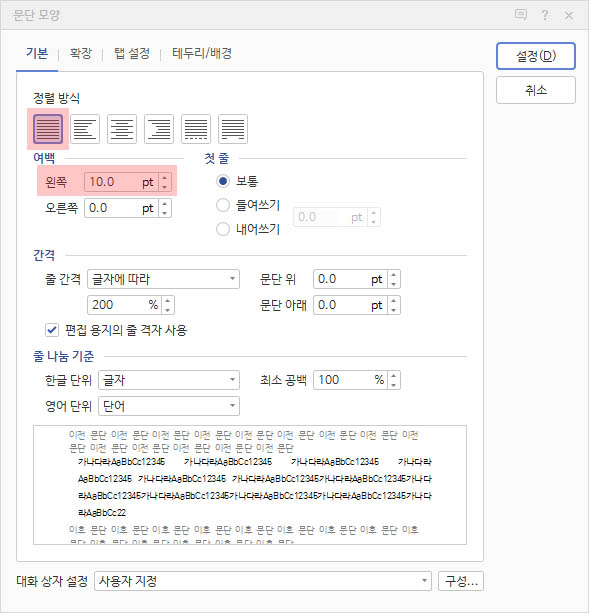
5. 여백을 지정한다.
정렬 방식을 선택하고 여백을 지정한다. 보통 10pt에서 15pt 정도가 좋다. 설정하기를 누르지 말고 상단에 있는 탭에서 확장을 클릭한다.
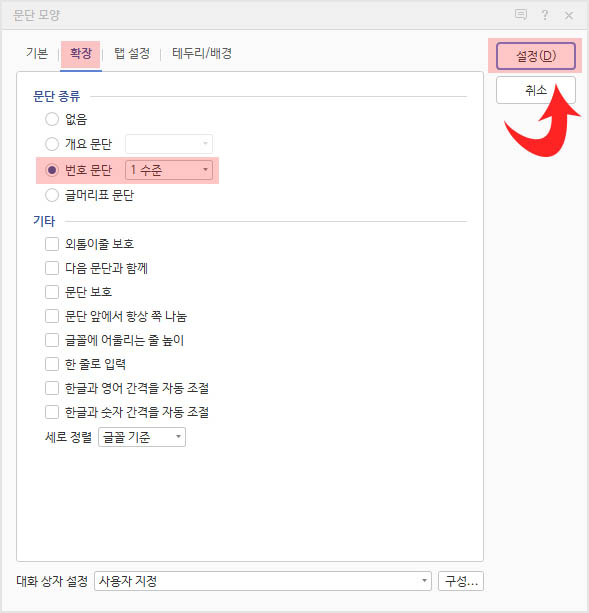
6. 번호 문단을 선택한다.
번호 문단에서 1 수준을 선택한다. 바로 이 기능으로 제목 앞에 1. 2. 3... 번호가 주어지는 것이다.
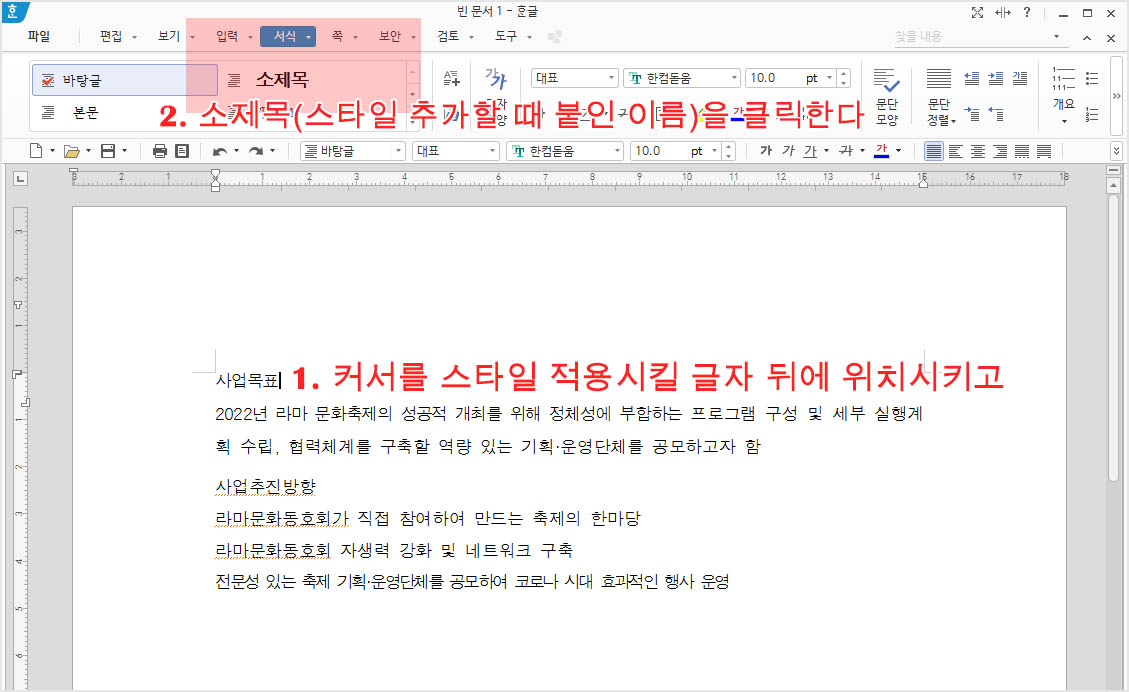
7. 스타일 적용하는 법 1
스타일을 적용할 사업목표 뒤에다 마우스 커서를 위치해 둔다. 위치시키는 방법은 글자 뒤에 마우스로 한 번만 클릭만 하면 된다. 그 상태에서 상단 메뉴바에서 서식 밑에 있는 네모 박스에 보면 방금 내가 지은 스타일 제목이 보일 것이다. 클릭하면 글자에 방금 설정한 스타일이 적용되는 것을 볼 수 있다.
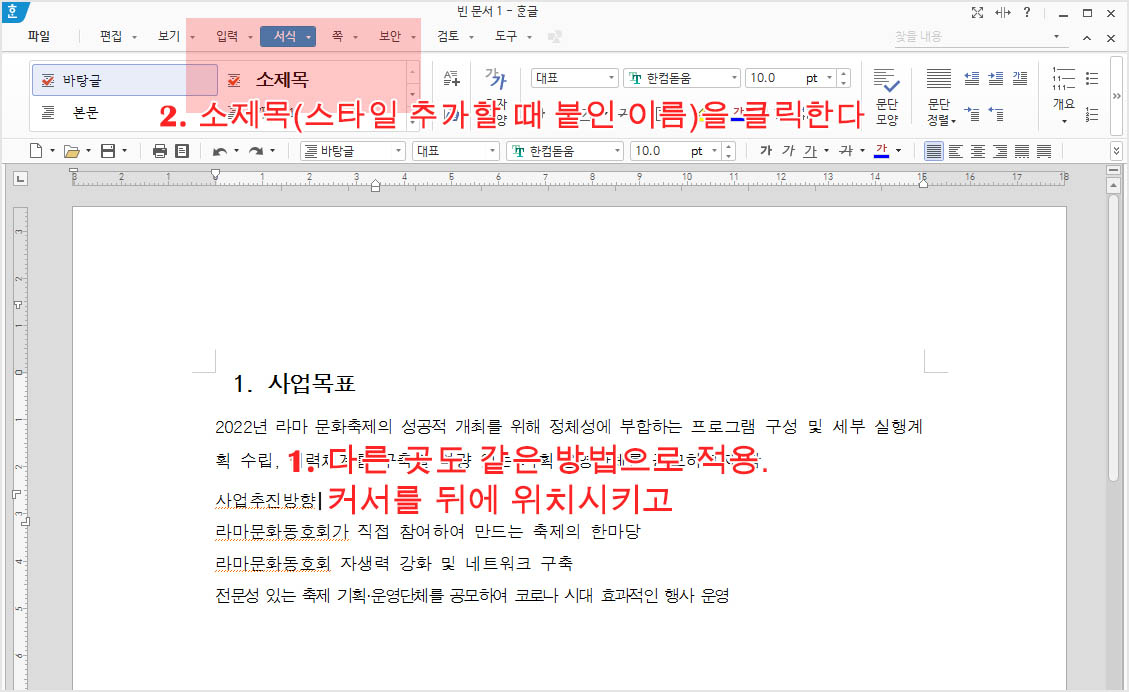
8. 스타일 적용하는 법 2
다음으로 붙일 사업 추진방향 글자 뒤에서도 마우스 클릭 한 번만 누르고 네모 박스에서 소제목을 누른다. 1. 사업목표와 같이 똑같은 서식이 적용된 걸 볼 수 있을 것이다. 이런 식으로 계속 적용해주면 된다.
'생활정보 > IT 문제해결' 카테고리의 다른 글
| 사무직 한글 실무 : 보고서 작성 TIP 3. 가장 가독성이 좋은 자간 장평 (0) | 2022.03.29 |
|---|---|
| 사무직 한글 실무 : 보고서 작성 TIP 2. 한글(HWP)에서 메모삽입하는 방법 (0) | 2022.03.28 |

